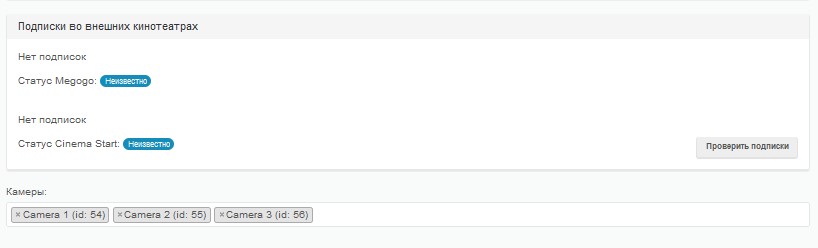Краткая инструкция
Smarty поддерживает работу с камерами по такой же схеме, как и работу каналов. Для того, чтобы камера появилась в портале, необходимо осуществить следующий алгоритм действий:
- Создать категорию камер. Для этого необходимо перейти в раздел Smarty «Настройки контента» — «Категории камер» и нажать на кнопку «Создать».
- В форме создания категории указать название категории и город, соответствующий данной категории (город выбирается из списка доступных городов, ранее созданных в системной админке Smarty), сохранить категорию.
- Перейти в раздел «Настройки контента» — «Камеры» и нажать на кнопку «Создать».
- В форме создания камеры указать следующие данные:
- Название камеры;
- Категорию камеры;
- Тарифный план, в рамках которого камера будет доступна (есть и другой способ предоставления доступа к камере, об этом способе ниже).
- Указать стриминг-сервисы и URL-префикс канала
или
Указать стриминг-сервис типа «Multicast» и Multicast-адрес канала
или
Указать прямой URL потока. - Если для камеры настроен архив, то нужно также указать программу передач EPG (можно воспользоваться программой передач, которая генерируется с помощью источника dummy-source, подробнее ниже).
После всех вышеперечисленных действий камеру можно считать настроенной и доступной для просмотра в портале.
Подробнее о настройках категорий камер, самих камер, а также возможности привязки камеры к аккаунта без тарифного плана можно ознакомиться ниже:
Категории камер
Для создания категории камер необходимо перейти в раздел «Настройки контента» — «Категории камер» и нажать на кнопку «Создать». Далее, откроется форма создания/редактирования категории камер в которой необходимо указать следующие данные:
Название категории — название категории камер, которое будет отображаться в портале. Название можно указать любое, однако, для удобства рекомендуется указывать в названии район или адрес, по которому установлены камеры.
Город — название города, в котором установлены камеры. Название города должно соответствовать названию города, ранее созданного в системной админке Smarty.
Позиция в списке после — параметр сортировки. Может быть актуален при создании новой категории для того, чтобы сразу изменить сортировку данной категории.
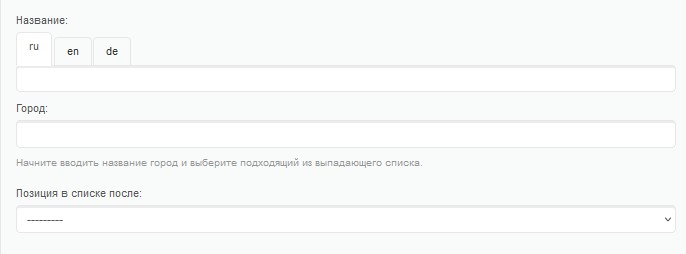
После того, как все категории будут созданы, можно приступать к созданию самих камер:
Камеры
Для создания камер необходимо перейти в раздел «Настройки контента» — «Камеры» и нажать кнопку «Создать». Далее, откроется форма создания/редактирования камеры, в которой необходимо указать параметры камеры.
Блок «Информация о камере»
В данном блоке можно указать следующие параметры:
Название — название камеры. Обязательный параметр. Данное название будет отображаться в портале.
Программа передач EPG — программа передач для камер необходима при наличии архивных записей с камер. Можно использовать программу передач, созданную с помощью источника dummy-source. В таком случае, все записи будут разбиты с промежутками в 1 час.
Категория/Дополнительные категории -с помощью данных параметров определяется категория камеры. Категории камер, а также процесс их создания были описаны выше.
Позиция в списке после — параметр сортировки. Может быть актуален для новосозданных камер, чтобы их можно было поместить в сортировке заранее. Без указания позиции, камера будет добавлена последней в список.
Примечание — поле для заметок. В портале нигде не применяется.
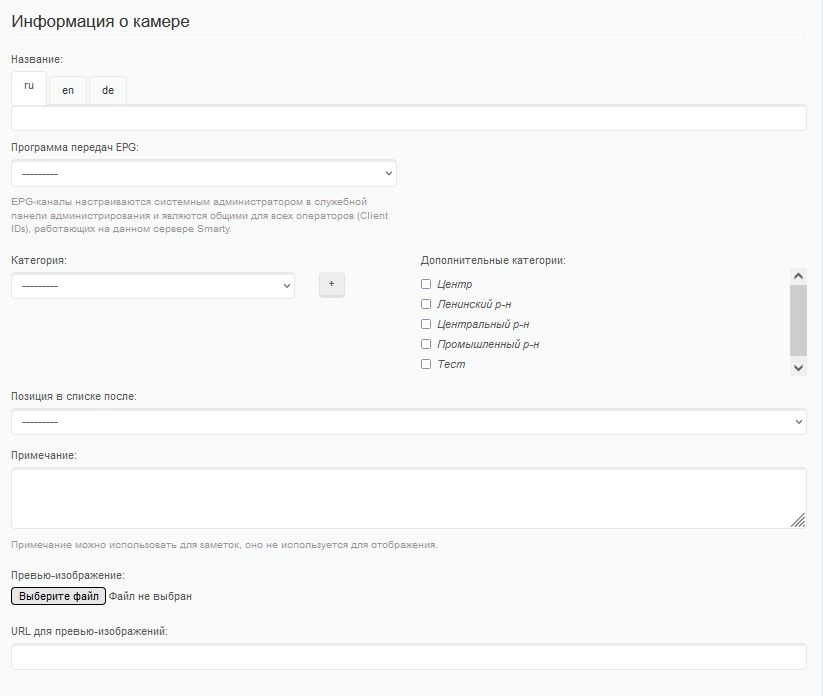
Блок «Параметры доступности»
Галочка «Включено» — с помощью данной галочки можно отключить доступ к камере вне зависимости от других параметров.
Тарифные пакеты — здесь можно указать, в рамках каких тарифных планов будет доступна данная камера. Есть и другой способ предоставить доступ к камере (см. блок «Привязать камеру к аккаунту»).
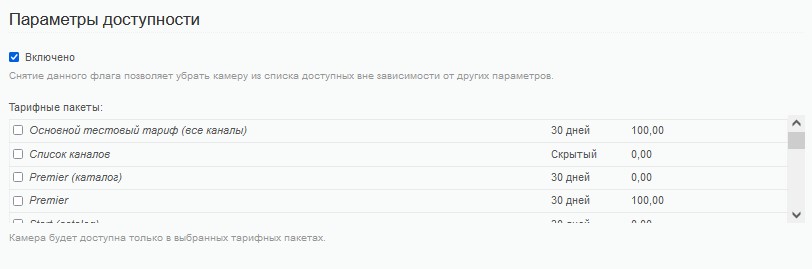
Блок «Параметры вещания»
Стриминг-сервисы — здесь можно указать стриминг-сервисы, на которых идет трансляция камеры и пишется архив.
URL-префикс — нужен для подстановки в маску стриминг-сервисов.
Multicast-адрес — если вещание трансляции камеры осуществляется через Multicast, то в данной строке можно указать адрес (также необходимо создать стриминг-сервис типа «Multicast» и привязать его к данной камере).
Multicast-адрес для записи — в этом поле можно указать Multicast-адрес для записи потока. Данный параметр может быть актуальным, если для онлайн трансляции и для записей используется разные адреса.
Опции — данные параметры нужны для передачи дополнительных параметров в маску URL-адреса.
Прямой URL потока — позволяет передать прямой URL-адрес потока камеры. В случае, если указан прямой url потока, то все остальные параметры вещания будут игнорироваться.
Переопределить ID-для видео-серверов — позволяет переопределить id камеры для, например, сервера с записями архивных передач.
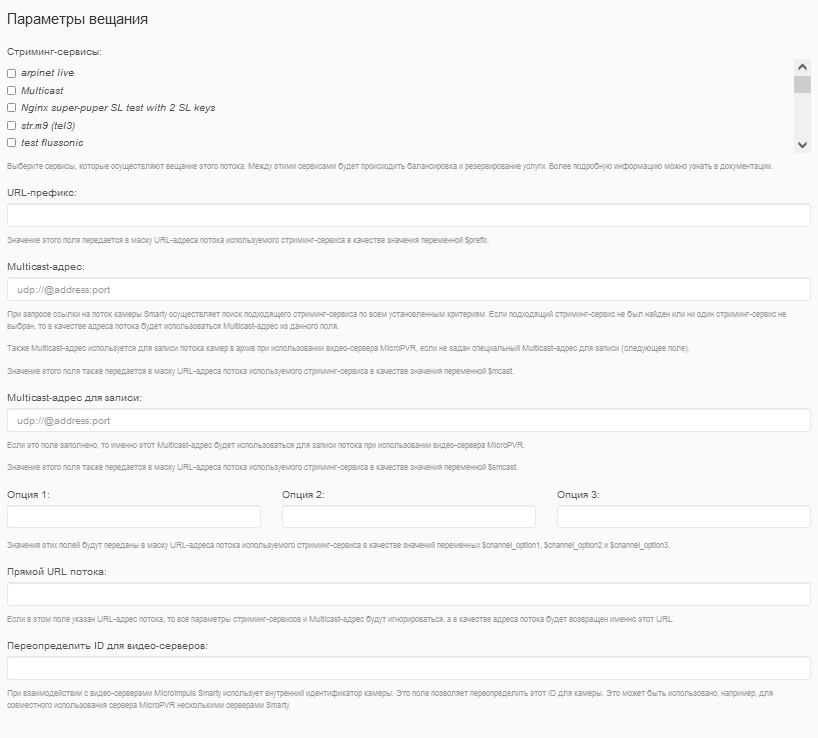
Привязка камеры к аккаунту без тарифного плана
Помимо предоставления доступа к камере с помощью тарифного плана, камеру можно привязать непосредственно к аккаунту. Для этого необходимо совершить следующий алгоритм действий:
- Открыть экран «Абоненты» — «Аккаунты»;
- Выбрать нужный аккаунт;
- Найти блок «Параметры доступности»;
- В строку «Камеры» ввести название камеры и выбрать необходимую камеру из выпадающего списка.
Таким образом можно привязать камеру (или несколько камер) к конкретному аккаунту без необходимости привязывать камеру к тарифному плану с последующим подключением данного тарифного плана аккаунту.